|
「塗りわけ地図」「実数値地図」「シンボル地図」「ランキング地図」「相関係数と散布図」では、収録している各種統計データを組み合わせて計算を行い、その計算結果を使って統計地図を作成することができます。 写真添付機能を使う前に ・あらかじめデジタルカメラ等で撮影した写真をパソコンにパソコンに取り込んでおいてください。 ・画像が大きすぎると、G-Census上で写真を閲覧する際に見えないことがあります。ペイントなどの画像編集ソフトウエアで、画像の大きさを変更しておいてください。(400×300ピクセルが目安です。) 地図に写真を貼り付ける メインメニュー「写真添付」-「追加」をクリックします。 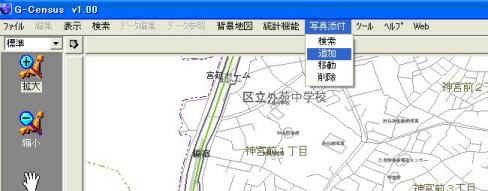 既にパソコンに取り込んでおいた写真から、貼り付ける写真を選択し、[開く]をクリックします。 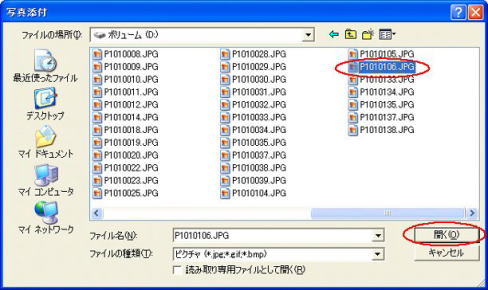 「方向指定」画面のマークから該当する方向を選びます。 ※これは、カメラを向けた方向を地図上に表示する向きになります。(上が北になります。) 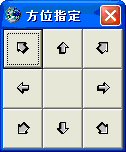 矢印をクリックした後、地図上に写真を貼り付ける位置をクリックすると、図のようなマークが表示され、写真が貼り付いていることを表します。 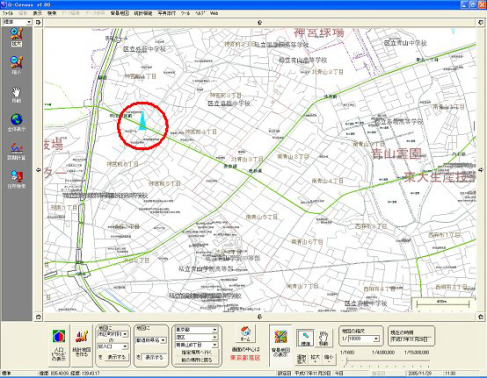 注意! この地図を写真添付した状態で保存する時は、メインメニュー「ファイル」-「地図データの保存」を選択してください。これを行わないと、次回G-Census起動時にクリアされた状態になります。 【矢印マークの色、大きさは調整できます】 メインメニュー「表示」-「表示設定」を選択します。 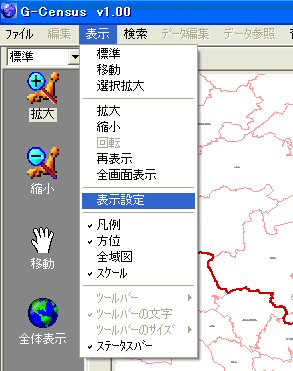 その中から「添付ファイル」→「属性」をクリックすると、以下のような「表示設定」画面が開きます。「添付ファイル」-「属性」を開き、矢印の向き毎に大きさや色を変更することができます。 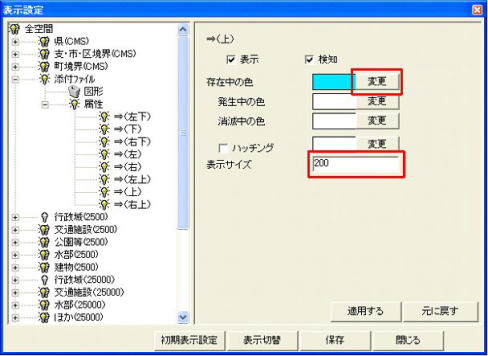 ※変更した設定を次回G-Census起動時にも適用する場合は、[保存]を選択してください。変更の詳細については、「Help-Ⅰ使いこなそうG-Census- 3 県境界、市区町村境界の表示」の「色を変える」、「Help-Ⅰ使いこなそうG-Census-4 県名、市区町村名の表示」の「大きさを変える」と同様の手順でできます。ご参照ください。 ページの先頭に戻る 貼り付けた写真の位置を移動する メインメニュー「写真添付」-「移動」をクリックします。 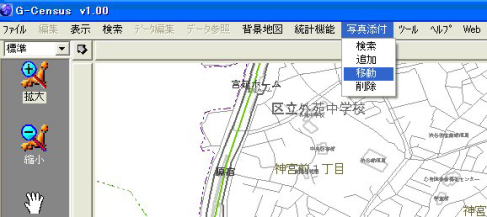 「移動」画面の[選択]をクリックし、移動する矢印をマウスで矩形にドラッグします。 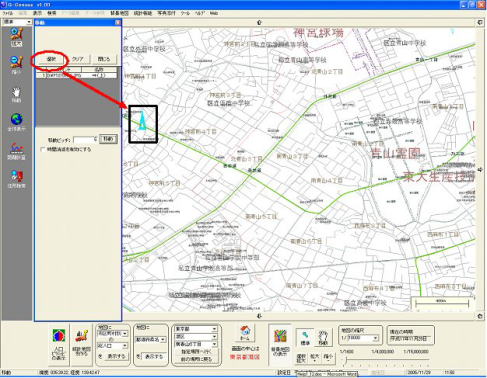 以下のような確認画面が出てきます。移動してよければ「OK」をクリックし、移動したい位置をキーボードの矢印キー又はマウスでクリックして矢印をずらします。  移動位置を決定後、[Enter]キーで確定します。  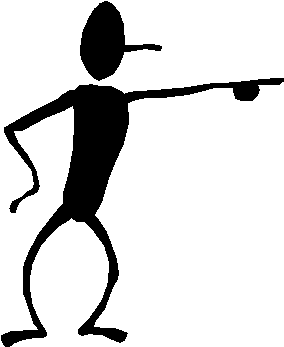  ページの先頭に戻る 貼り付けた写真を表示する メインメニュー「写真添付」-「検索」をクリックします。 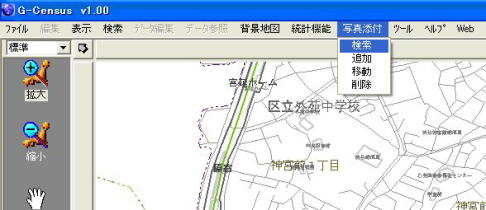 「添付ファイル検索」画面の[選択]をクリックし、表示する写真位置の矢印をマウスで矩形にドラッグします。 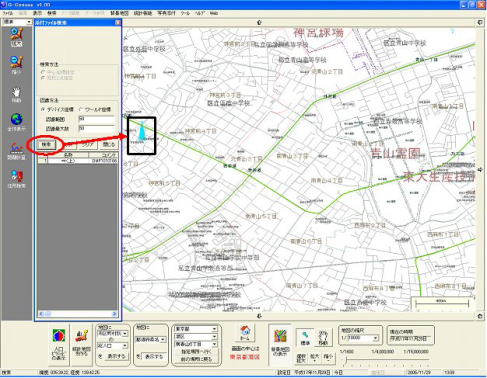 [表示]ボタンをクリックすると、貼り付けられた写真が表示されます。 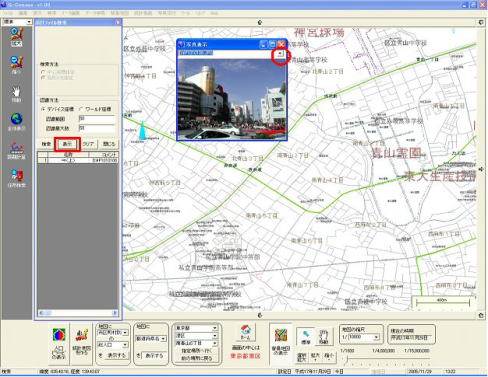 注意! ・この画面では、写真の拡大、縮小が出来ませんので、貼り付ける写真はあらかじめ妥当な大きさに加工しておいてください。 ・実際には、地図画面に写真が張り付くのではなく、パソコンの写真にリンクしていますので、元の写真を削除またはリネームすると表示できなくなります。 ・2枚(2か所)以上の写真を検索した場合は、「写真表示」ウィンドウのプルダウンメニュー[▼]で表示する写真を選択してください。 ページの先頭に戻る 貼り付けた写真を削除する メインメニュー「写真添付」-「削除」をクリックします。 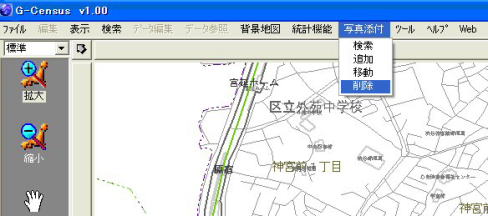 「削除」画面の[選択]をクリックし、削除する矢印をマウスで矩形にドラッグします。  該当ファイルの「削除」欄の□にチェックし、[削除]ボタンをクリックします。 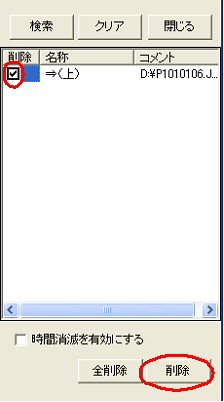 ※「削除」は、地図上からの削除のことで、パソコンに保存してある元ファイルは削除されません。 ページの先頭に戻る |
||
|
|
Information & Service > Help > Ⅰ 使いこなそうG-Census > 08 |
|
|
|
|
写真添付機能の使い方
|
